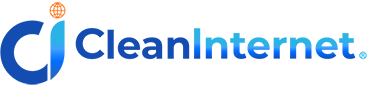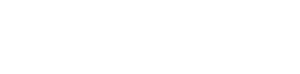We are thrilled to introduce our latest filter (v14). Please take a moment to review the additional benefits that will be provided to you once the updated filter has been installed.
Instructions for installing the new filter will follow.
Filter (v14) has many advantages over the old filter (v13):
- Provides online Threat protection against: Botnets, Cryptomining, Malware, New Domains, Phishing & Deception, Proxy & Filter Avoidance, and Translation Sites.
- Allows access to YouTube and Google sites. If you do not want access to Streaming Media (e.g. YouTube) or Social Networking sites (e.g. Facebook) please let us know so we can block them for you.
- The new Android filter can be accessed on the Google Play Store. And now provides a VPN for secure transactions.
- Will now work on Chromebook and MAC computers as well. (The MAC filter is currently still in the development phase.)
- Can block many sites at once based on the category/type of sites. And still provides Allow and Block lists for specific sites.
- Can now enforce Safe Search on popular browsers and enforce YouTube restricted mode (either Moderate or Strict).
- Has artificial intelligence (AI) capabilities.
- Allows us to provide the account holder with his/her own personalized online dashboard (if desired) to control their own filter settings and allow/block lists. For example, you could have full control over the filter on your children’s devices.
- Provides for Filter Scheduling. You can now have different allow & block lists at different times of the day. For example, blocking the Internet completely at bedtime or during homework time.
- Provides detailed reports on each User, Device, Site Request, Blocked Sites, and Blocked Threats.
- And many more!
Please read & follow these instructions very carefully: If you have more than one type of device on your account (Windows, Android, Chromebook), you MUST install the filter on your Windows computer FIRST. This allows for proper account creation in the new system. If you fail to follow these instructions, it will create complications with your filters and your account. So, you need to uninstall the filter on every device and then reinstall them again starting with the Windows filter installer first. If you only have the filter on an Android device, please contact us via email for additional information.
If you are looking to install the new filter on a MAC computer, we do not have that filter installer ready just yet, but it should be available soon.
If you are looking to install a filter on your iPhone, we still have the iOS Browser filter on the App Store. It is a one-time only purchase for $0.99. There would be no further charges associated with the iOS Browser filter app. To install the Clean Browser on an iOS device, click this link and follow the on-screen instructions to activate the filter. https://itunes.apple.com/us/app/clean-browser/id1062488309?mt=8&ign-mpt=uo%3D4
Below are the instructions for uninstalling the test filter and for installing the updated filter (v14) on a Windows computer. These instructions are only for Windows Operating Systems. Please remember that if you are going to install the new filter on different types of devices, you MUST install the Windows filter first to avoid complications.
* Below the Windows filter instructions, you will find the instructions for uninstalling the test filter and for installing the updated filter(v14) on your Android phone\tablet or Chromebook.
Please remember that once you have the updated filter (v14) installed on all of the devices under your account, it is important to let us know via email at support@cleaninter.net.
Windows Test Filter Uninstall
To uninstall the test filter, please click on this link Filter 14 Uninstaller, and follow the uninstall wizard instructions. Please note, you will need an uninstall code from support at support@cleaninter.net.
Windows Filter (v14) Install
Please follow these steps to install the updated filter on your computer.
- Using your Web browser, please click this link: Filter 14 Installer
- A window will open asking where you would like to download the file. Click “Save”.
- A download will drop down to the bottom left of your screen.
- Click the download. A window will pop up asking you “Do you want to allow this app to make changes to your device?”, click yes.
- The filter install wizard will open.
- Click Next.
- Please read the license agreement. If you accept the agreement, click I Agree. Otherwise, click cancel (the filter will not be installed).
- Please read the warnings and click the box that says, “I have read these warnings”, click Next.
- Type in your account administrator username and password, click Next.
- Give your device a name for identification purposes, click Next.
- The filter will be installed, click Close after the installation has completed.
- A filter icon will appear in your taskbar, see detailed information below.
- To verify activation of, or make changes to the filter, you must contact a Clean Internet representative at support@cleaninter.net or call (866) 752-5326.
The New Windows Filter Icon
The filter icon displays information about the status of the filter.
If you do not see the icon on the taskbar, look for it in the ‘hidden icon tray’ by clicking on the ‘^’ on the right-hand side of the taskbar. The icon will be a blue, green, or red circle with the letters DNS written inside the circle.
- If the icon is blue, the filter is active and functioning properly.
- If the icon is green, the filter is active and transmitting over an encrypted connection.
- If the icon is red, the filter is not functioning properly. Please contact us at support@cleaninter.net or call (866) 752-5326.
Please remember that once you have the updated filter (v14) installed on all of the devices under your account, it is important to let us know via email at support@cleaninter.net.
Android / Chromebook Test Filter Uninstall & Filter (v14) Install
Please follow these steps to uninstall & re-install the new filter on your Android phone/tablet or Chromebook.
- Contact support@cleaninter.net to request a De-Register Device pin # and to request your new personal account Site Key. Please remember that the pin # will only be valid for one day.
- Click on the DNSFilter App to open it.
- At the bottom of the window, look for De-Register Device and click on it.
- Enter the pin # that was provided to you.
- A new app window will open. Go ahead and delete your test filter Site Key. Next use Copy & Paste to enter your new personal account Site Key to Re-Register your device. It is critical that you input your Site Key correctly within the DNSFilter App. We strongly recommend using Copy & Paste.
- Click on the Register Device button.
- The previous app window will reappear. Click on the START FILTER button. The filter is now reinstalled.
Please remember that once you have the updated filter (v14) installed on all of the devices under your account, it is important to let us know via email at support@cleaninter.net. This way we can verify settings and make any adjustments needed.
Android / Chromebook Filter (v14) Install
There is one major difference between the old and new Android filters. The old one provides a browser, whereas the new one does not because it works with any browser you wish to use on your phone. When you click on the app it will just show you a big green or blue checkmark that lets you know the filter is turned on. The app will also let you temporarily disable or de-register the filter via a pin#.
Please follow these steps to install the new filter on your Android phone/tablet or Chromebook.
- Contact support@cleaninter.net to request your personal account Site Key.
- Go to the Google Play Store.
- Search for DNSFilter. Look for the image shown below and click on it.

- Click the ‘Install’ button.
- Next click ‘Open’.
- Copy & paste, or type in your ‘Site Key’. It is critical that you input your Site Key correctly within the DNSFilter App. We strongly recommend using Copy & Paste.
- Type in any name you wish to give to your device as the ‘Host Name’.
- Click on ‘Register Device’.
- Click on ‘Start Filter’.
- Accept the ‘Connection Request’ by clicking ‘Ok’.
- The filter is now installed.
Please remember that once you have the updated filter (v14) installed on all of the devices under your account, it is important to let us know via email at support@cleaninter.net.
If you have any questions or need assistance, as always, feel free to contact us at:
support@cleaninter.net
www.cleaninternet.com
(866) 752-5326